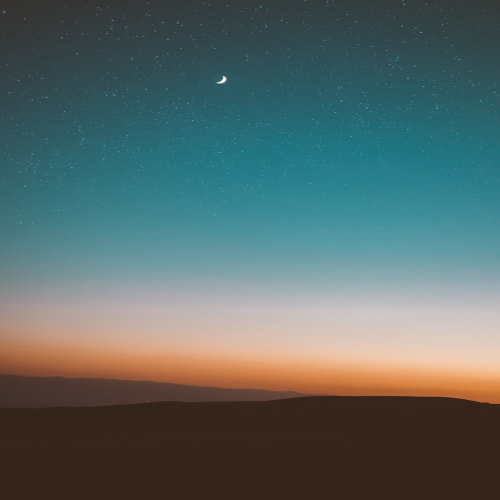VCS의 저장 방식과 버전 관리 방식 VCS(Version Control System)란? VCS(Version Control System)는 버전 관리 시스템을 말합니다. 대표적으로는 깃(Git)이 있습니다. VCS는 소프트웨어 개발에서 변경 이력을 관리하고, 여러 버전을 저장하며, 협업과 소스 코드의 안정성을 유지하기 위해 사용됩니다. VCS의 저장 방식 VCS의 버전 관리 시스템의 저장 방식은 대표적으로 델타 방식과 스냅샷 방식이 있습니다. 스냅샷 방식 스냅샷 방식은 파일 시스템의 스냅샷처럼 특정 시점의 프로젝트 전체를 그대로 저장합니다. 각각의 커밋은 전체 프로젝트 디렉토리 구조와 파일의 스냅샷을 저장합니다. 변경된 파일만을 저장하는 것이 아니라, 전체 상태를 스냅샷으로 저장하여 버전 간의 비교가..

http://www.yes24.com/Product/Goods/84803146 Do it! 지옥에서 온 문서 관리자 깃&깃허브 입문 - YES24 생활코딩 강의에서 52개를 엄선, 한 권 안에 자주 쓰는 기능은 모두 담았다.문서 지옥, 깃&깃허브로 하루 안에 탈출한다!본서는 대학생, 개발자, 일반 사무직까지. 문서 지옥에 빠진 모두를 위한 www.yes24.com ⌜Do it! 지옥에서 온 문서 관리자 깃&깃허브 입문⌟ 책을 공부하며 요약・정리한 내용입니다. 제목 # 제목1 ## 제목2 ### 제목3 #### 제목4 ##### 제목5 ###### 제목6 가로 줄 --- -------- - - - *** ************ * * * 이 방법중 하나 사용하면 된다. 순서가 있는 목록 1. 순서가 있는 ..